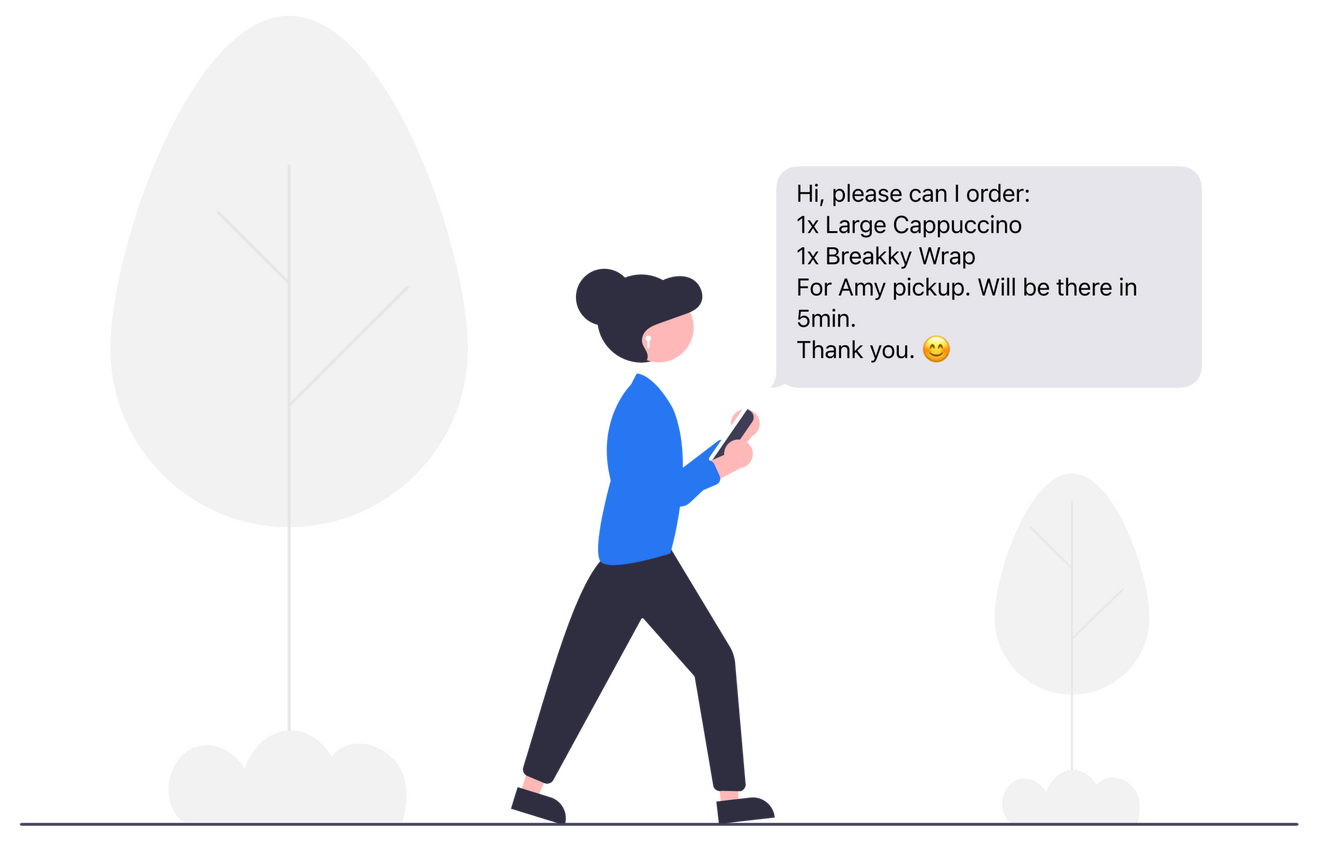
Features
Got a regular coffee and brunch order? Save it with Quick Order and text it through to your go-to cafe in seconds. Cappuccino, bacon and egg bagel, please! 🥓🍳
Save Favourite Orders
Create and save your favourite orders.All you need is an order name and the order items. Save up to 3 orders for free, unlimited orders with Pro.
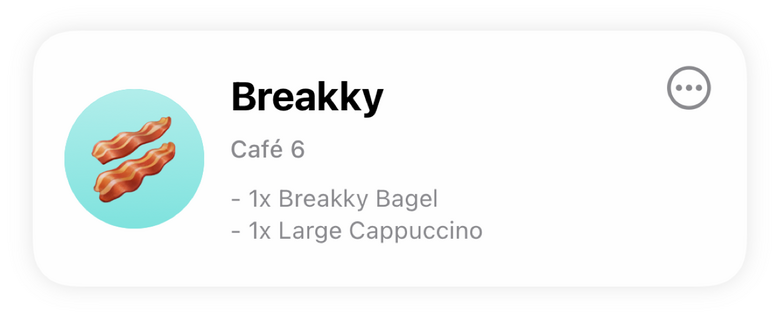
Prepare Message
Get ready to send your order.Choose a saved order, change the ETA for pickup, items in the order, and the pickup person (with Pro) as required.
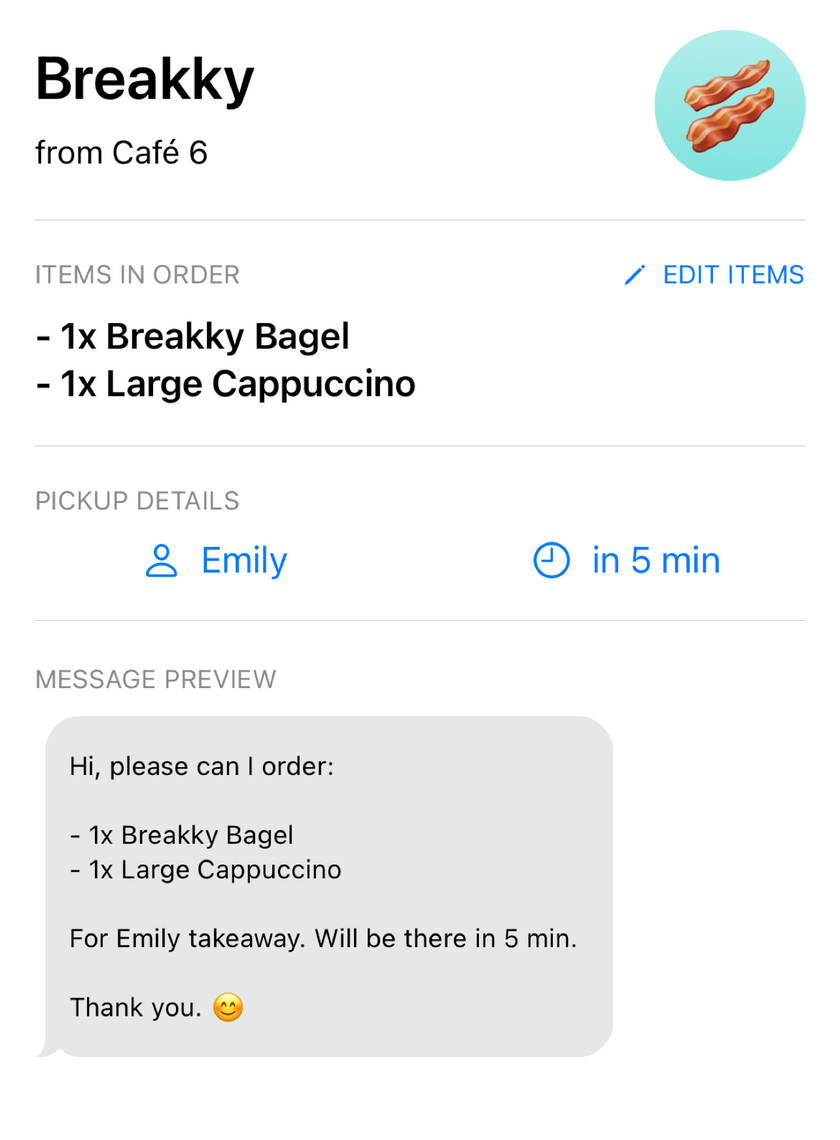
Send Message
Once prepared, your order is pre-filled in Messages.You have complete control and can send or further edit the message.
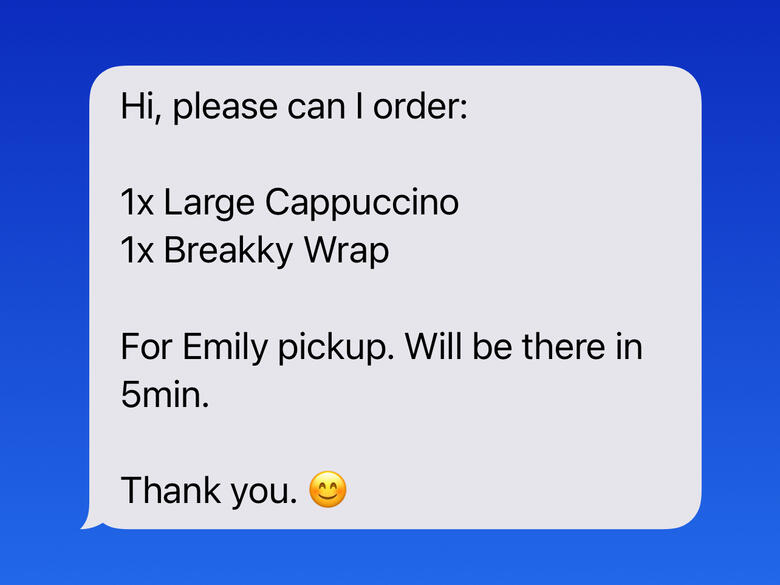
Delightful Features
custom venue icons – images, emoji, monograms & colour
widgets – add your favourite orders to your Lock Screen & Home Screen
dark mode – full support for dark mode
history and statistics – stats on your orders
unlimited venues (with Pro) – easy filtering
reminder notifications (with Pro) – reminders for your orders
alternate app icons (with Pro) – 10 options
quick add items (with Pro) – faster custom and new orders
What's Free?
no ads
order customisation (ETA, items)
create a custom venue icon
widgets for even quicker orders
edit items in an order before you send a message
edit the template for your messages
statistics and history
limited to 1 venue, 3 orders total, 1 pickup person, 1 message template
What's Pro?
reminder notifications for your orders
quick add items for faster custom orders
unlimited venues
unlimited orders
unlimited pickup people
unlimited message templates
alternate app icons (10 options)
support an indie developer
Email Updates
Sign up for updates on Quick Order and other apps
Promotional Screenshots
Privacy Policy
Quick Order App
Your privacy is very important.Quick Order does not collect your information or personal data. The information you enter into the Quick order app (including your name, venues, and orders) remains on-device and is not collected or transferred.If you voluntarily contact our support email, we will retain your email address and the contents of your email for the purposes of managing your support query. You may request deletion of your email, which will be actioned as soon as practicable.By using the Quick Order app, you agree to this Privacy Policy.Contacting usIf you have questions regarding this privacy policy, you can email quickorder@grahamspencer.appChanges to this policy
If this Privacy Policy is amended, this site will be updated and the below date updated.16 July 2022
Support
The Basics
Can I use Quick Order for any cafe?
Quick Order can be used with any cafe or venue that accepts orders by SMS or iMessage.How do I know if my order message sent?
When you prepare a message in Quick Order it opens a Messages sheet which allows you to send the message to the Venue's number that you provided. This means that the message will be available to view in the Messages app - just like any other SMS or iMessage you send.
Venues
How do I add a Venue?
To add a Venue, tap the large + button on the lower-right corner of the main screen and tap Add Venue.How do I edit a Venue?
Tap the Venue icon in the upper-right corner of the main screen. Then tap the ••• button on the Venue you want to edit, and select Edit Venue.How do I delete a Venue?
Tap the Venue icon in the upper-right corner of the main screen. Then tap the ••• button on the Venue you want to delete, and select Delete Venue.How do I customise the Venue icon?
Quick Order gives you plenty of flexibility to create custom venue icons. When you add a new Venue, or edit an existing Venue, simply tap on the Venue's icon to open the Venue Icon Editor.The Venue Icon Editor gives you the choice of using an image, emoji, or letters for the Venue icon. You can also choose the colour of the icon background.Can I import a Venue's menu?
No, not at this time. Quick Order is intended to be used for your most commonly ordered items. So we recommend you add Orders (see below) for each of your most common orders – not every item on their menu. If you often mix-and-match between different items, you may find the Quick Add items feature useful (see below in Pro Features).
Orders
How do I add an Order?
To add an Order, tap the large + button on the lower-right corner of the main screen and tap Add Order.How do I edit an Order?
On the main screen, tap the ••• button on the Order you want to edit, and select Edit Order.How do I delete an Order?
On the main screen, tap the ••• button on the Order you want to delete, and select Delete Order.
Widgets
How do I add a Home Screen widget?
From your Home Screen, touch and hold an empty area until the apps jiggle. Tap the + button in the upper-left corner. Search for, or scroll to, Quick Order and tap it. Then tap + Add Widget. Whilst the widget is jiggling, you can move it around to your preferred location.Need more help? Read this Apple Support article.How do I add a Lock Screen widget?
From your Lock Screen, touch and hold the Lock Screen until the Customise button appears, then tap Customise. Tap the box above or below the time to add Widgets. Search for, or scroll to, Quick Order and tap or drag the Quick Order widgets that you want to add.Need more help? Read this Apple Support article.How do I select an order to display in the widget?
For Home Screen Widgets: Tap and hold on the Quick Order widget. This will open the quick actions menu, where you can tap Edit Widget. Tap on Choose to open a list of all your orders, and select the Order you want to display.For Lock Screen Widgets: Touch and hold the Lock Screen until the Customise button appears, then tap Customise. Then tap on the Quick Order widget, this will open a list of all your orders. Select the Order you want to display.How do I create a stack of Quick Order widgets?
You can create a stack of Quick Order widgets if you want to have quick access to multiple orders on your Home Screen whilst minimising the space they take up. This is only available for Home Screen widgets.Create a stack of Quick Order widgets by adding multiple Quick Order widgets to your Home Screen. Then drag one of the widgets on top of another widget. You can stack up to 10 widgets. If you want to ensure the widget stack only shows Quick Order widgets, tap and hold on the Quick Order widget stack and select Edit Stack and turn off Widget Suggestions.
Pro Features
What additional features are available in Pro?
- reminder notifications for your orders
- quick add items for faster custom orders
- unlimited venues
- unlimited orders
- unlimited pickup people
- unlimited message templates
- alternate app icons (10 options)
- support an indie developerHow do I change the app icon?
In Settings (within Quick Order) go to Alternate App Icons and tap on the icon you want to use for Quick Order.Reminders – how do I add a reminder?
On the mains screen, tap the ••• button on the Order that you would like to add a reminder for and select Add Reminder.Reminders - what if I want the same reminder only on certain days?
By default, you can only create a reminder for a specific day (i.e. Monday) or every day.However, if you want the same reminder on multiple days (but not every day) such as Monday, Wednesday, and Friday, you will have to create 3 seperate reminders. To do this, you will need to create a reminder for a Specific Day (Monday) and then replicate that process to create additional reminders for Wednesday and Friday.Reminders - how do I delete a reminder?
In Settings (within Quick Order) go to Reminders and swipe to delete any reminder. Alternatively, if you want to remove all reminders, tap the Delete all reminders button.Quick Add - what is this feature?
Quick Add makes it easy to add an item (e.g. a coffee order) that you have saved in one order - and add it to another existing or new order. For example, you might have a Breakky Order which includes a Breakky Bagel and other items. With Quick Add, you can add a Breakky Bagel to any of your other orders.Quick Add - how do I use it?
For an existing Order, Quick Add is available when you tap on an order to prepare the message. Just tap the Edit Items button and the Quick Add Items button will be at the bottom of the screen. By default, Quick Add will only show items from Orders for the same Venue, but you can toggle it to show all items.If you are creating a new Order, there is a Quick Add button directly above the Order Details text field. If you have selected the Venue, Quick Add will only show items from Orders for the same Venue, but you can toggle it to show all items.I want a refund
I am sorry to hear you are not satisfied with Quick Order Pro. If you need help and this FAQ doesn't answer your question, please contact me to see if I can help.If you just want a refund, please request a refund from Apple.

Quick Order
Text your order to your go-to cafe in seconds.
Press Kit
Got a regular coffee and brunch order? Save it with Quick Order and text it through to your go-to cafe in seconds. Cappuccino, bacon and egg bagel, please! 🥓🍳
Quick Order makes it a breeze to save your favourite orders and easily send them to your go-to cafe by SMS or iMessage.You can use Quick Order with any cafe, restaurant or other venue that accepts orders by text (SMS or iMessage).
Features
custom venue icons – images, emoji, monograms & colour
widgets – add your favourite orders to your Lock Screen & Home Screen
dark mode – full support for dark mode
history and statistics – stats on your orders
unlimited venues (with Pro) – easy filtering
reminder notifications (with Pro) – reminders for your orders
alternate app icons (with Pro) – 10 options
quick add items (with Pro) – faster custom and new orders
Who is this app for?
Anyone who has regular order(s) for their favourite cafes or restaurants and can send text messages to the venue to pre-order and skip the queue.For example, I have a local cafe that I can message my regular coffee order to. By the time I've arrived, my coffee is brewed, and all I do is pay and go.
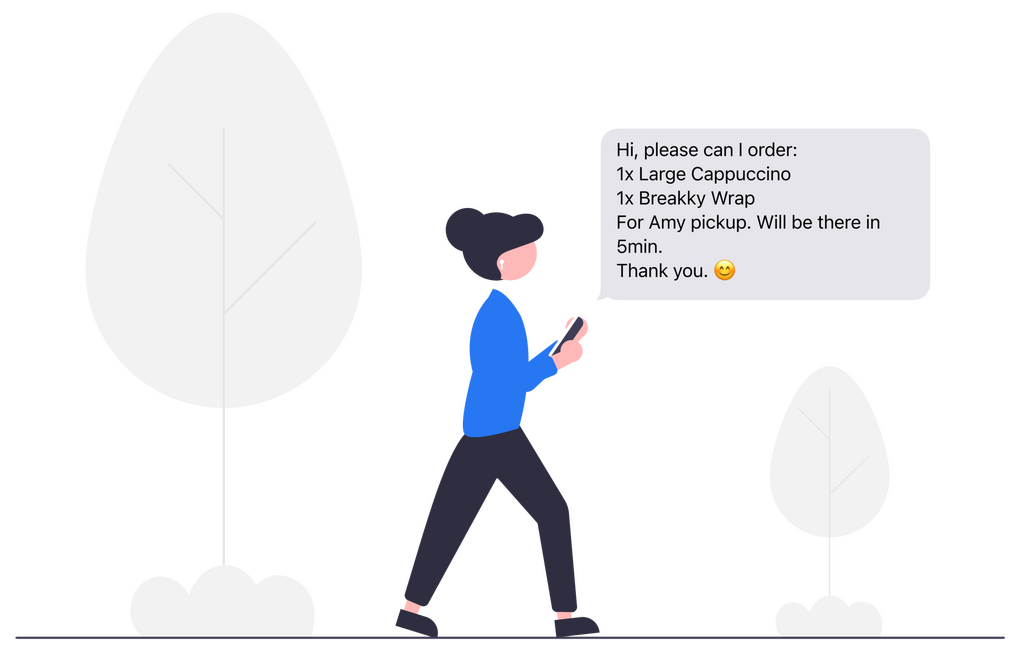
Pricing
Free to download, with in-app purchase to unlock additional features with Quick Order Pro.Quick Order Pro is unlocked with a "pay what you want" price of either US$1.99, US$4.99, or US$9.99.
What's Free?
no ads
order customisation (ETA, items)
create a custom venue icon
widgets for even quicker orders
edit items in an order before you send a message
edit the template for your messages
statistics and history
limited to 1 venue, 3 orders total, 1 pickup person, 1 message template
⭐️ What's Pro?
reminder notifications for your orders
quick add items for faster custom orders
unlimited venues
unlimited orders
unlimited pickup people
unlimited message templates
alternate app icons (10 options)
support an indie developer
Developer Story

My name is Graham Spencer, and I am a (new!) independent developer from sunny Perth, on the west coast of Australia.Quick Order is my very first app! Late last year I set myself a goal to learn to code, and picked Swift and SwiftUI to start. I was able to do so thanks to the wealth of quality online resources from Apple and others. After a few months of learning the foundational concepts and working through many different tutorials, I set myself a new goal of building my own app from scratch.It was as I was walking to my local cafe texting through my regular coffee order early this year that I realised I could build an app to do this for me. Quick Order was born! I spent the next 6+ months building and learning as I went. I am incredibly proud of the app that I've built and am really excited to see it launch on the App Store.



















